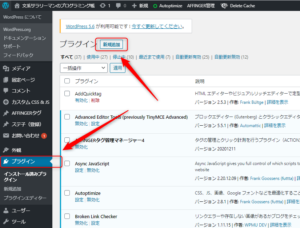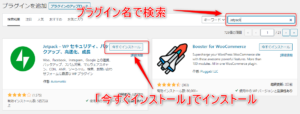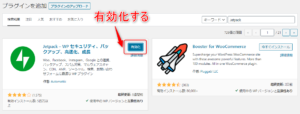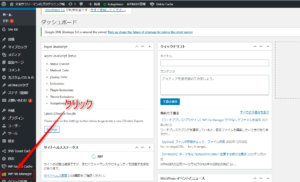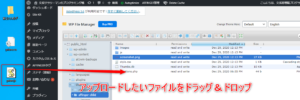ワードプレスでブログを運営していると、設定ファイルを編集したいときがありますがFTPを利用してサーバー接続しないといけないので面倒です。
そんな時は「WP File Manager」プラグインを利用すればワードプレスの管理画面からファイルを操作することができます。
WP File Managerの評価
| 必須度 | ファイル操作が必要なら導入 | |
| 設定難易度 | 操作方法だけ覚えればOK | |
| 導入効果 | FTPの設定が面倒ならおススメ |
ワードプレスプラグインのインストール方法
管理画面のプラグインから新規追加
プラグイン名で検索してインストール
有効化する
たびすけ
プラグインのインストールの方法を覚えましょう!!
WP File Managerでできること
サーバー上にあるファイルの操作がFTPの設定をしないでもできます。
ファイルのアップロード・ダウンロードのような簡単な操作だけならとても便利なプラグインです。
私はPHPファイルの書き換えをする際に次のように使います。
PHPファイルの書き換えの際の手順
- 対象のPHPファイルのダウンロード
- PHPファイルの書き換え
- 対象のPHPファイルのアップロード
たびすけ
サーバー上のファイルを手軽に操作できます!
WP File Managerの使い方
プラグイン画面を表示
まずはプラグイン画面を表示します。
サイドバーの「WP File Manager」タブをクリックします。
プラグイン画面を開くとサーバーにあるファイル・フォルダが表示されます。
ファイルのダウンロード方法
ファイルをダウンロードする時は対象のファイルを右クリックして「Download」をクリックします。
ファイルのアップロード方法
ファイルをアップロードする時は、プラグイン画面で右クリックして「Upload files」からもできますが、ドラッグ&ドロップの方がお手軽です。
たびすけ
FTP操作が面倒だったり、FTP用のソフトウェアを導入したくない場合にはおススメのプラグインです。
操作が簡単なのでおススメ!
操作が簡単なのでおススメ!